Photo Frame Love-PSD: Express Your Feelings with These Stunning Frames
- elavifepyh
- Aug 18, 2023
- 6 min read
Here you have some of the most beautiful photo manipulation tutorials for Valentine's Day that I am sure you will enjoy. The collection includes love inspired tutorials for photo manipulations only. You can check out one of aour revious list si you are looking for Valentine wallpapers tutorials (that collection also includes some amazing love text effects, greeting cards, heart vectors and so on.)
In this Photoshop tutorial, we're going to look at how easy it is to create rounded photo corners. As with most things in Photoshop, there's about 17 different ways to create rounded corners, but we're going to make things interesting by looking at a way to do it using something in Photoshop that many people don't even know about - vector masks! What's a vector mask? Well, if you think layer masks are fun (you do think layer masks are fun, right?), you're going to love vector masks!
Photo Frame Love-PSD
Okay, so that may be exaggerating things a bit, but rounded corners definitely look more appealing to us than sharp right angles. It's a bit unfortunate then that every time we take a photo, even if it's a photo of a kid's birthday party with balloons and party hats, the photo still ends up with sharp corners. That may be fine if we're simply getting the photos printed, but what if we want to use the photo in a design or a collage? How do we convert those sharp corners into round ones?
I've opened a new blank Photoshop document, filled the Background layer with black to help make it easier for us to see what's happening, and then dragged my photo into the new document. We can see the document here, showing the photo in front of the black background:
All we have to do now is drag out our shape. Even though it's going to look to us like we're drawing the shape on the image itself, what we're really doing is drawing it on the vector mask, and when we're done, the only part of our photo that will remain visible is the area inside the shape. Everything outside of the shape will be hidden. Go ahead and drag out your rounded rectangle shape. If you want to keep everything in the photo and simply round off the corners, start in the top left corner of the photo and drag your mouse down to the bottom right. If you'd rather use the shape to crop away part of the photo as well as give it rounded corners, simply drag your shape around the area you want to keep.
Just because the corners of our photo are now rounded doesn't mean we can't still add a photo border to it. It just means the corners of the border will be rounded as well! To add a border, click on the Layer Styles icon at the bottom of the Layers palette:
And there we have it! That's how incredibly easy it is to give a photo rounded corners in Photoshop using a vector mask and the Rounded Rectangle Tool! Visit our Photo Effects section for more Photoshop effects tutorials!
This is yet another Mockup World exclusive! So, look forward to downloading these ten high-res PSD photo mockups. We put everything in this free bundle. All images may be used without restrictions in your private and commercial projects.
After you open Photoshop, click File > Import > Video Frames to Layers. This will make it so that each frame in the video will exist as its own layer, making it easier to edit your soon-to-be GIF. For this tutorial, we used this clip of a man running and jumping on the beach.
After you import your video, a window pops up that allows you to adjust the length of your GIF. Adjust the in-point and out-point by dragging the markers underneath the timeline. You can also adjust the number of frames you want to import. The more frames you skip, the choppier the GIF will be. Importing every two frames will give it that authentic GIF feel, but no two GIFs are the same.
The next step is to adjust the speed of your GIF. You can do this by highlighting all of the frames in the timeline window within Photoshop and clicking on the scroll down button at the bottom of a frame panel. This setting is completely up to you, so pick whichever time works best for your project.
Solid borders are borders with straight lines that go around each side of your photo. Imagine a photographic print that is framed with a mat. In Photoshop, you can create a solid border around your picture as though it were framed with a mat. A white border or a black border will have this appearance.
Solid borders come in traditional square and rectangle shapes, but they can also be manipulated to feature rounded corners for a less geometric look. Rounded corners look great on all kinds of photos!
Perhaps you want to add a polaroid frame to a portrait of your family. Maybe you want to create a custom border for your landscape photography photo. Whatever the case may be, this tutorial is for you.
Let us know in the comments below how your Photoshop borders are turning out! Follow us on Twitter and Facebook for more Photoshop tutorials and photo editing advice.
Then select Image>Canvas Size again, but this time choose a different size and a different Canvas Extension Color. For my example below, I first create a gray frame at 3%, then I added a second, smaller frame that is the exact color of the grapes in the photo:
Tip: To select a custom frame color, choose Other in the Canvas Extension Color dropdown. A new window will open with every usable color (and by clicking on your image, you can select a frame color based on items within the shot).
is a photographer and artistic researcher. She has been awarded and exhibited in Mexico, Italy, and the Netherlands. Through theory and practice, she explores the cultural aspect of photography, how it helps us relate to each other, the world, and ourselves. She has also a passion for teaching, communication, and social media. You can find more about her and her work at her website or acquire some of her works here.
We have prepared for you a unique set of Free Polaroid overlay that will help you create impressive shots that are pop and stylish. These are .PNG format files that you can easily use in Photoshop (all versions), Creative Cloud, GIMP, Paint Shop Pro, and any software that allows you to work with layers. The size of each Polaroid overlay is 700*899. Every Polaroid photo overlay created for JPG and RAW images and works with PCs and Mac.
Create images for social networks.
Print pictures.
Create impressive thematic collages, postcards, and greeting cards. You can also use other overlays or textures as a background. You may choose several different frames.
Design stylish vacation or wedding albums with Polaroid photo overlay.
Decorate photos taken at the parties, birthdays or meetings with friends.
Create a funny and romantic present.
ShootDotEdit is a professional photo editing service designed for wedding and portrait photographers. We design a personalized and stylized photographer's edit for every image and every job. We're best suited for the professional wedding photographer who is looking to grow their business through an outsource photo editing solution. Outsourcing image wedding processing allows a photographer to spend time on activities that have more meaning and value. We're here for you.
By default, most Photoshop documents use a Background layer. You cannot adjust the opacity of a Background layer, and it cannot be hidden. This is because you won't want the background to have transparency for most projects, especially if you're working with a photograph.
Converting to black and white digitally has a number of advantages. By starting with a colour photo and converting it to black and white in Photoshop, you have complete control over the conversion.
For the best possible conversion, start by shooting in RAW. Then, in your RAW conversion software, output the photo as a 16-bit Tiff file. 16-bit files have a lot more information to work with than 8-bit files, which makes for a better conversion with smoother tonal graduations.
Most digital SLRs (and some compacts) have a black and white mode. The camera is making the conversion for you, and the results are usually poor, giving flat, washed out photos. It's usually best to avoid this mode, and use the following techniques instead.
Non-destructive methods use Photoshop's adjustment layers. The changes that you make to your photo are stored in a layer, and the original photo remains unchanged underneath. Then, when you're done, you flatten the image and it's as this stage that Photoshop makes all the changes to the photo permanent. You can edit the conversion at any time before flattening the image by clicking on the Adjustment Layer icon.
This technique converts your photo from RGB colour mode mode to Lab colour mode. Lab mode records the brightness and colour values separately, meaning in Lab you can discard the colour information to leave a black and white image. It's not available in Photoshop Elements.
Colour photos have three colour channels; red, green and blue. These primary colours combine to make the millions of colours in your photo. The Channel Mixer conversion method lets you adjust the ratios between the red, geen and blue channels.
Lightening the value of a channel with the channel mixer lightens colours close to it on the colour wheel and darkens the colours that are opposite it. Increase the value of the red channel, for instance, and you'll make the red tones in your photo lighter and the blue ones darker. This has the effect of lightening skin tones and darkening blue skies. 2ff7e9595c
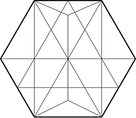
Comments